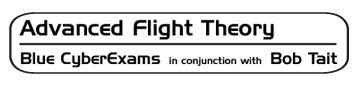 |
Loading. Please wait.... |
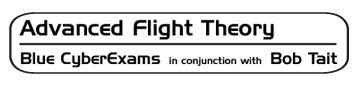 |
PRACTICE CYBEREXAM
This Practice CyberExam has been developed to assist students prepare for the CASA Instrument Rating theory examination. The Practice CyberExams DO NOT contain actual CASA examination questions. They are intended only as a guide to the style and difficulty level of the actual examination. REQUIRED/TO BE SUPPLIED BY CANDIDATE: Please Note: The answers to questions contained in this IREX Practice CyberExam are based upon current versions of the following documents.
Civil Aviation Regulation (CAR) PROVIDED BY ASL TO CANDIDATE: Please Note - You will need to provide these items to complete this Bob Tait/Advanced Flight Theory Practice CyberExam, however ASL will provide these items for the actual CASA CyberExams. Scribble Pad
VERY IMPORTANT - Before commencing this IREX Practice CyberExam, you MUST PRINT the information sheet on aircraft VH-OZY.
Where an IREX Practice CyberExam question requires aircraft performance/equipment information or company policy details, you must refer to the information given for VH-OZY. If you do not have Adobe Acrobat installed on your computer you can click the image below to download the program.  TIME ALLOWED (Includes Reading Time): 3.5 Hours MARKS ALLOCATED: 40 Marks PASS MARK REQUIRED: Not less than 70% of the marks available
Now click the 2nd "Info" button to view CASA Information ... |
ADVISABLE - use the Practice Exam before attempting the actual exam.
The actual exam will be presented in a similar format.
The 15 minutes allowed for this practice does not affect actual exam time.
This practice will not be marked.
At any time click the "End Practice" button to end practice.
What is meant by 'click' or 'clicking'?
The computer 'mouse' operates the pointer on the screen.
Move the 'mouse' on its mat to move the pointer.
Place the pointer where you want to make a selection.
Then depress (click) the left button on the 'mouse' to action that selection.
To continue to the next page, click "Next Question" button on the screen top left, or click directly on next button (below the one with the arrow).
If you do not understand anything, ask the exam supervisor NOW
You must know how to use the system before proceeding to the actual exam.
Note the round buttons by the left hand side of this screen:
To continue to the next page, click "Next Question" button on the screen top left, or click directly on next button (below the one with the arrow).
Purple buttons contain exam information and data.
There will be at least
one purple button in any exam.
The first button, titled "Info", always shows
exam information
(eg. 'no of questions', 'total marks', 'permitted
documents', etc).
In an actual exam, you may click the "Info" button to see
exam details.
In some exams there may be a second purple button, titled "Data".
A "Data"
button has exam data relevant to some or all exam questions.
Some
exams may have more than one "Data" button.
In an actual exam, click the
"Data" button(s) to see the exam data.
Any time you need to review the exam
data, click the "Data" button(s).
A scroll bar on the left column means there are more buttons than
displayed.
The supervisor can show you how to use the scroll bar, if
required.
Time remaining for the exam is displayed at the bottom left of the screen.
Now click the next button to continue this practice.
To move from question to question, do one of the following:
Answer as many practice questions as you wish.
Sequence in Answering
Now click the "Next Question" button, or the next round button to proceed.
Multi-choice QuestionsNow click the "Next Question" button, or the next round button to proceed.
'Fill in the Blank' QuestionsNow click the "Next Question" button, or the next round button to proceed.
When you are ready to start the actual exam, click the "End Practice"
button.
CyberExams will prompt you to confirm you wish to proceed - click OK
to continue.
You will then see a page titled "Practice Exam Completed", with
a button labelled "Start Exam".
Click "Start Exam" when you are ready. The actual exam will then be
loaded.
(While loading the exam, the screen will show "Loading. Please wait
...".)
DO NOT COMMENCE NAVIGATING DURING THIS LOADING STAGE
(You may cause
an interrupted download)
LEAVE COMPUTER ALONE UNTIL LOADING HAS BEEN COMPLETED
(Do
NOT touch the mouse or keyboard at this stage)
The 'Time Remaining' clock will start when the exam has completely loaded.
Now click the "Next Question" button or the next round button to continue.
When you have completed the exam, if you wish, click the "Submit Exam"
button
CyberExams will prompt you to confirm you are ready to submit your
answers.
Click "OK" if you are sure you want to complete the exam
session.
WARNING - once you click "OK", you cannot return to the
exam.
Almost immediately, your result will be displayed.
Ask the
supervisor for your official Result Advice and KDR.
WARNING - when allowable time expires, the exam will automatically
submit itself and be assessed.
Should this happen, a message will appear to
notify you.
Consult the exam supervisor NOW if you have any difficulties.
If you do not understand anything, ask the exam supervisor
NOW
You must know how to use the system before
proceeding to the actual exam.